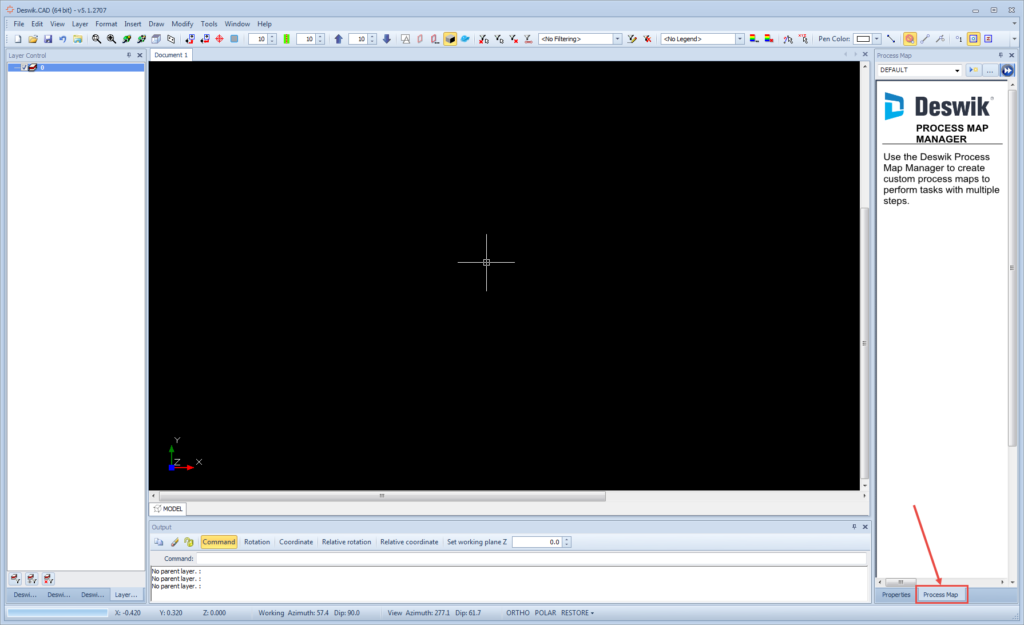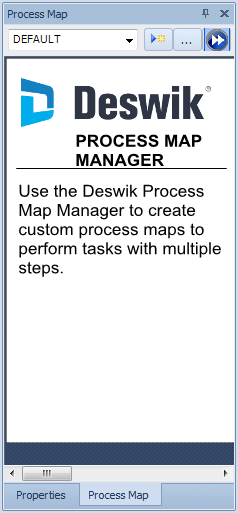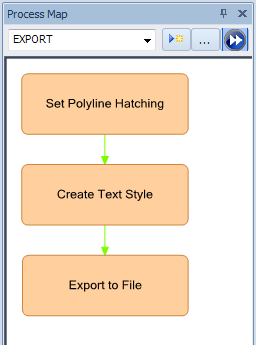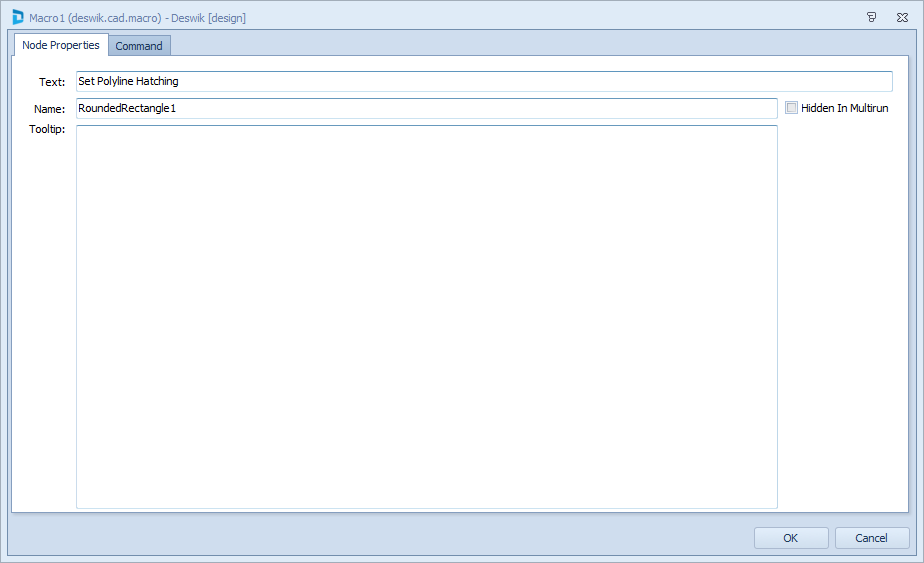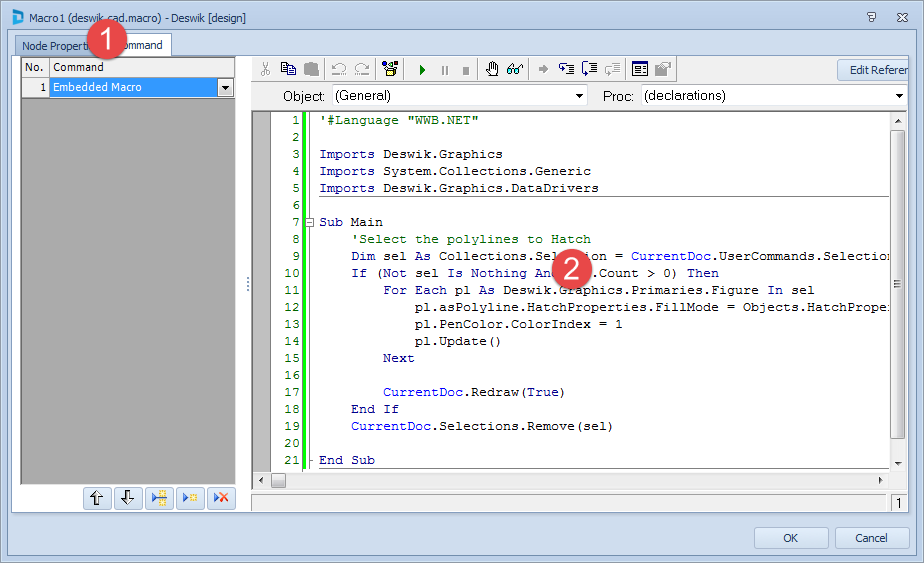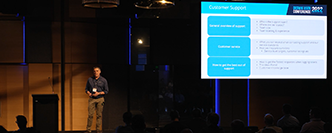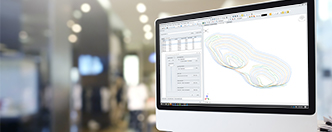Process maps in Deswik.CAD
Process maps (previously called «workflows» in Deswik.CAD) have become a very important part of Deswik’s implementation strategy. The idea came about by observing that most of the work completed in mining software is of a repetitive nature. This repetition is often detailed in documents that take new-starters through the process. Process maps provide a self-documenting procedure within the software as well as an easy, non-scripted solution to building streamlining repetitive tasks.
The process maps are accessed through the Process Map dock window.
If the Process Map dock window is not visible, use View|Dock Windows|Process Map to display it.
Process maps are stored in external .DDF files. The combo box allows you to select a process map. If the name begins with a ‘*’ this means the DDF file is stored in the same directory as the current CAD file. If the name begins with a ‘^’ this means the DDF is stored in the global directory (which is set through Tools|Options). Names without these prefixes are stored in the ‘C:ProgramDataDeswikWorkflows’ directory. When you open a process map, the name of the process map is stored in the current document. When that document is opened again, the associated process map also opens.
 : click to edit the currently selected process map (I will not go into an in-depth how to on this dialog, the help file is extensive).
: click to edit the currently selected process map (I will not go into an in-depth how to on this dialog, the help file is extensive).
Most of the process documents you see include a Visio diagram outlining the data flows. That is why the process map tool takes on a Visio look and feel.
Each of the buttons is called a node. Each node can have multiple processes attached to it. To edit a node you double-click the node, or can hold down Shift and click the node to enter Edit mode.
When editing a node the following dialog box displays.
| FIELD | DESCRIPTION |
| Text | The text that is displayed on the button. |
| Name | The unique name for each node. This is used when doing a multirun. |
| Tooltip | The text that is displayed as a tooltip when you point to the button. This lets you give yourself or others information on what the node does. |
| Hidden in Multirun | Select this check box if you do not want the node to be visible in the multirun process. |
The command tab is where all the work is done.
Area 1 has a list of the commands that will be run in order.
Area 2 has the settings for the command. This area changes with each command selected.
The following table lists the commands you can run. We continuously add new commands to this tool as we see the need arise. If you have any questions or suggestions, please contact your friendly Deswik support engineer.
| COMMAND | DESCRIPTION |
| Auto Development Designer | Lets you build a single auto development design ruleset and run it. Equivalent to the menu command Tools | Underground | Auto Development Designer. |
| Batch Interrogations | Lets you run a batch interrogation. Equivalent to the menu command Tools | Interrogate | Batch Interrogation. |
| Bulk Boolean Solids | Lets you build a set of bulk Boolean rules. Equivalent to the menu command Modify | Solids | Boolean Bulk. |
| DM Commands | Lets you create a single dmcommand ruleset. Equivalent to the menu command Tools | Geological Models | Datamine | Commands. |
| Document Settings | Lets you restore certain document settings. We often use this command in conjunction with the Menu Command process, to restore dialog box settings before running a command. |
| Embedded Macro | Lets you build a macro directly in the node. |
| Execute File | Provides options for executing an external file. This could be an Excel spreadsheet or a PDF. This helps provide documentation to your node. |
| External Macro | Lets you select and run an external macro file. |
| Formulae | Lets you create a formula ruleset. Equivalent to the menu command Modify | Attributes | Using Formula. |
| Grid Manipulation | Provides access to a suite of tools for manipulating grids. Equivalent to the menu command Tools | Geological Models | Vulcan | Grid Manipulation. |
| Layer Preset | Stores a single layer preset. This is useful if you want a standard set of layers to be made visible as a part of the node process. |
| Menu Command | Executes any Deswik menu command. |
| MessageBox | Displays a message box with an optional image. The message box can have different responses that will prevent subsequent processes from executing. |
| Node Status | A useful tool for displaying an image based on whether another node has successfully executed or not. |
| Plugin | Executes a plugin. |
| Selected Layer(s) | Lets you select one or more layers which can then be used for subsequent node processing. |
| Open Process Flow | Opens up another process flow DDF file in the panel. Sometimes process flows can get quite large or you might want to provide a central starting process flow and then branch out to others. |
| Zone Interrogation | Provides access to the zonal interrogation command. Equivalent to the menu command Tools | Underground | Zone Interrogation. |