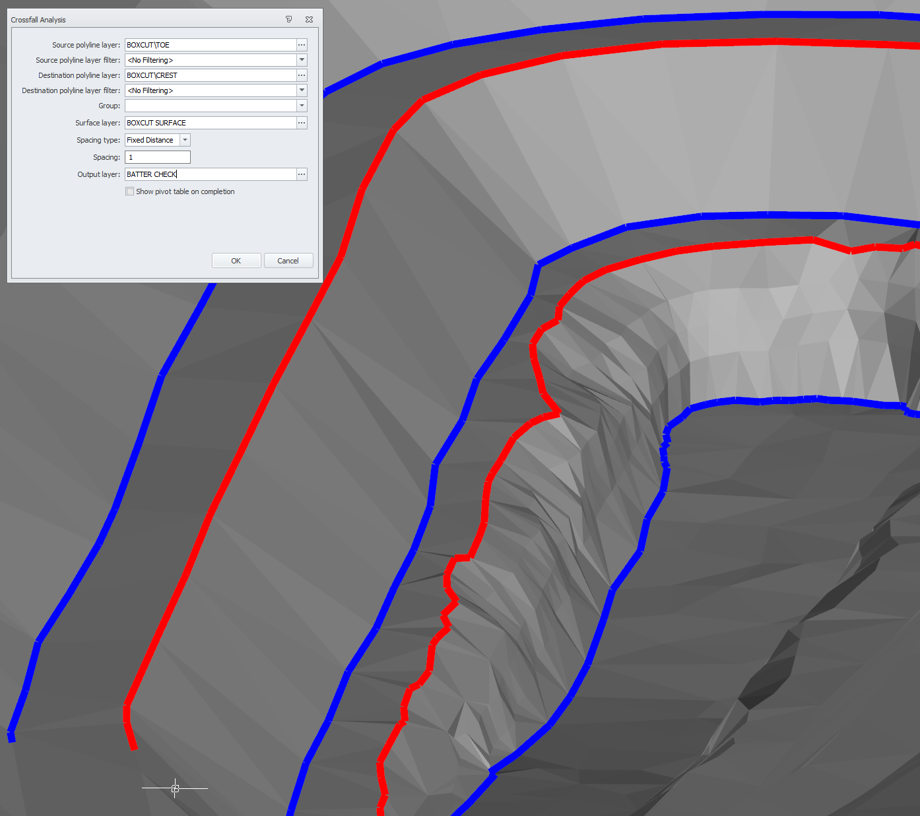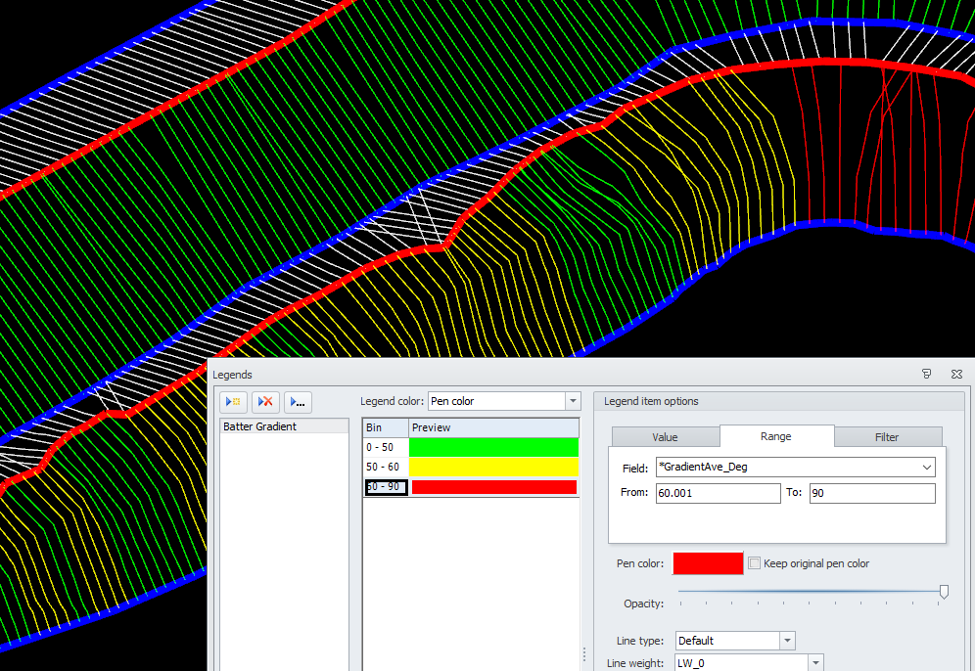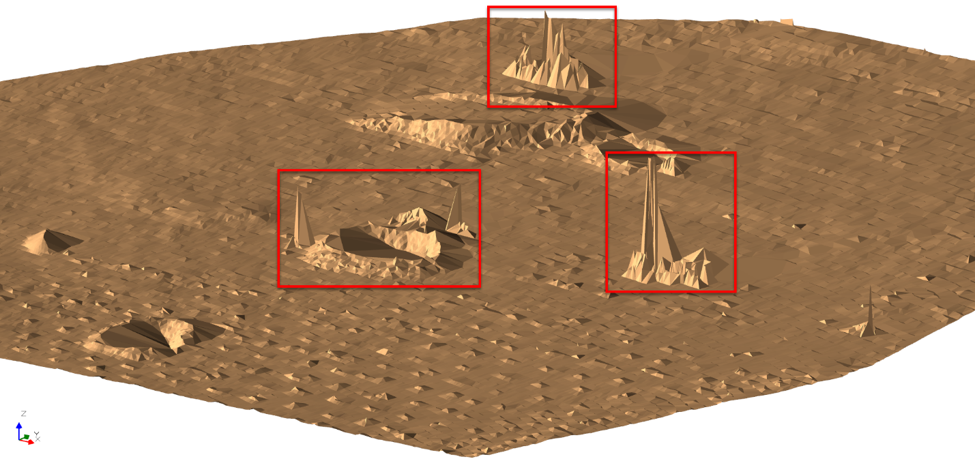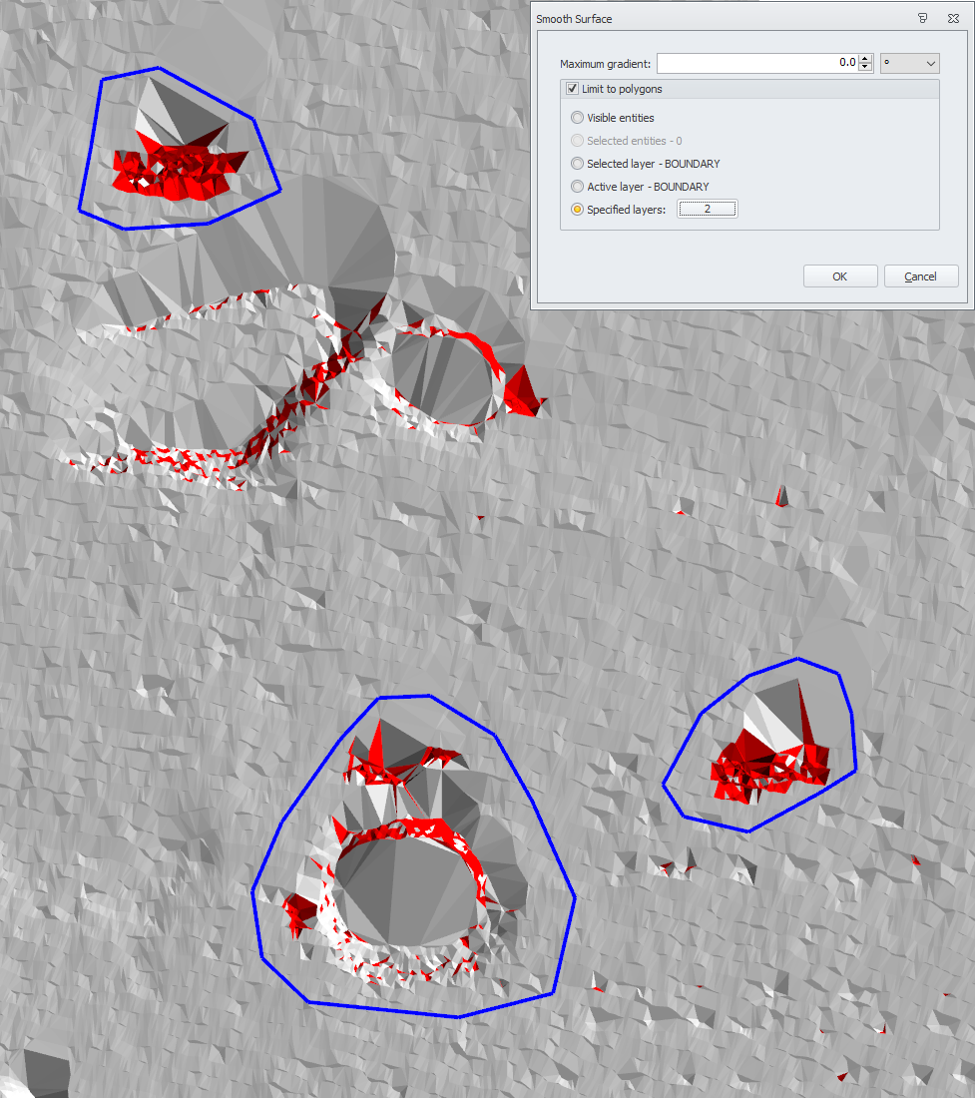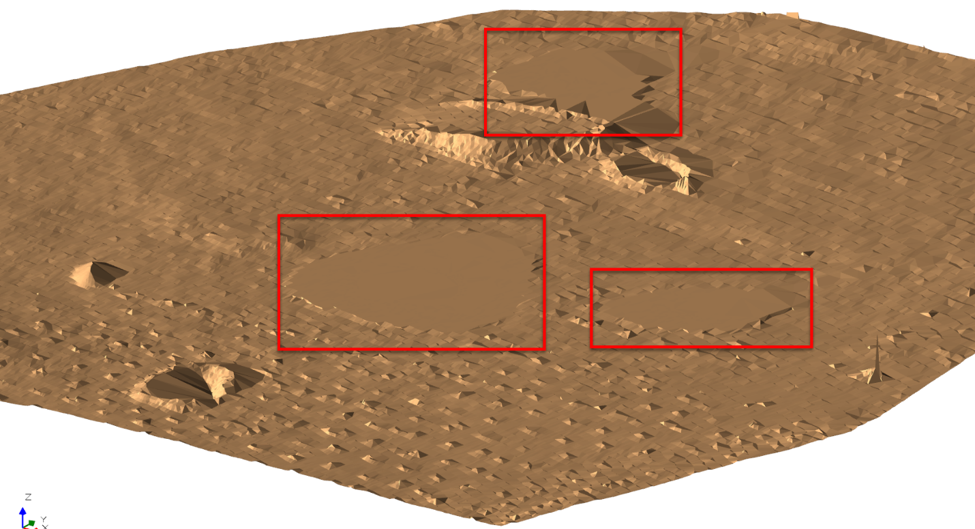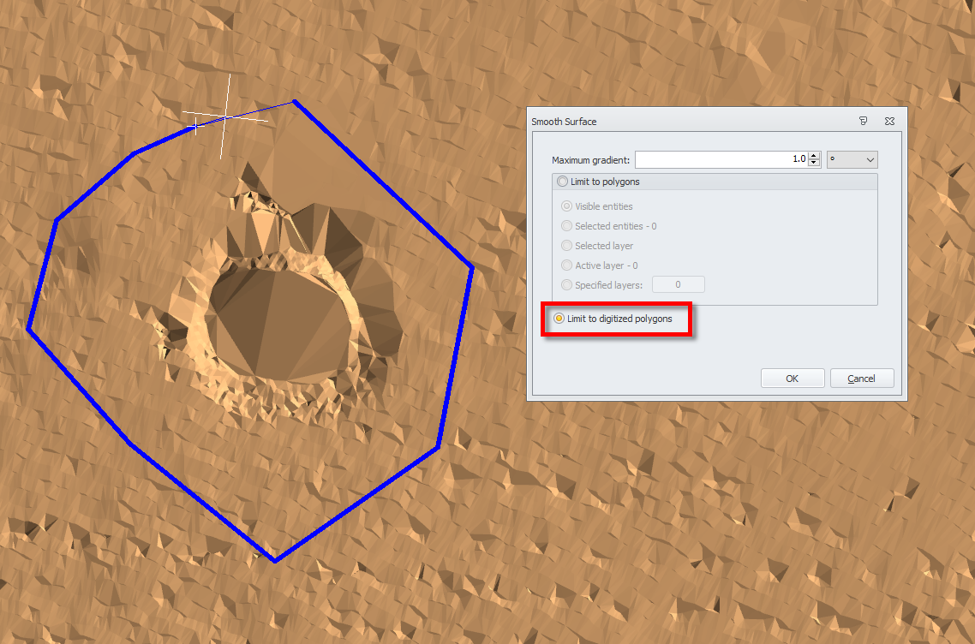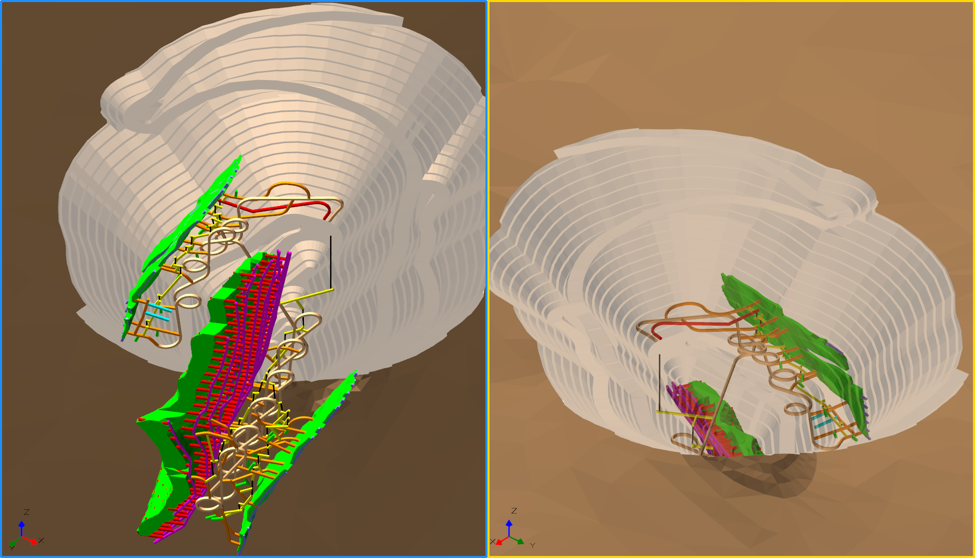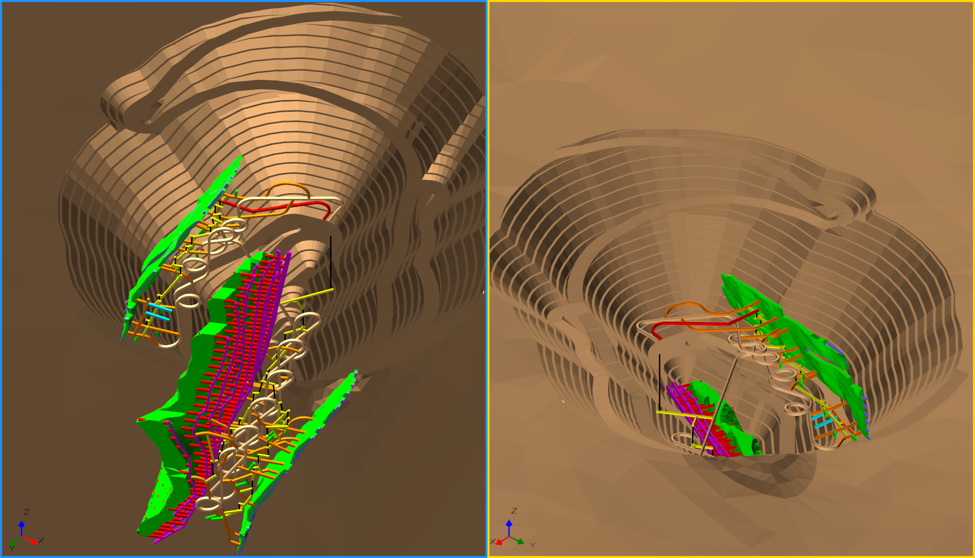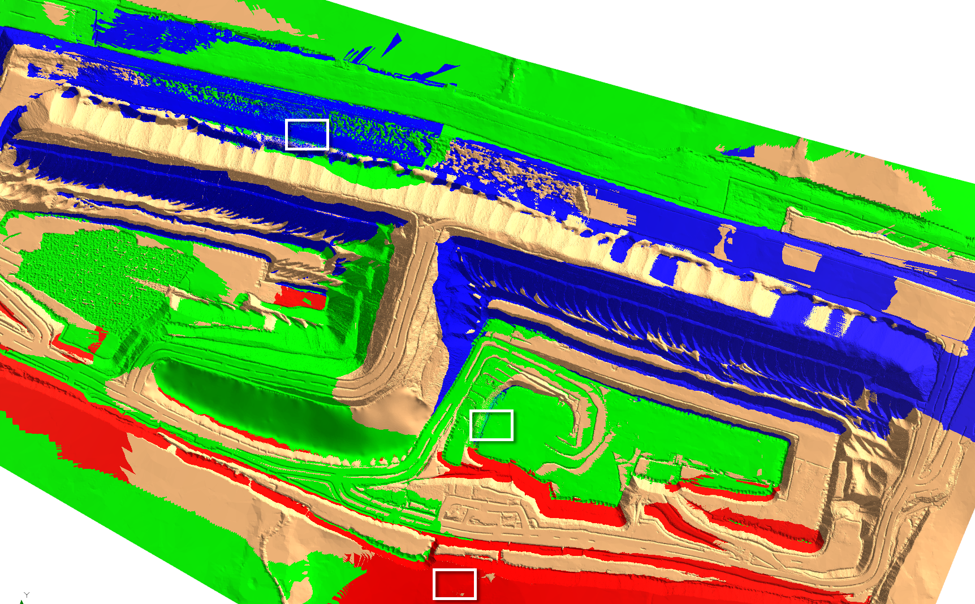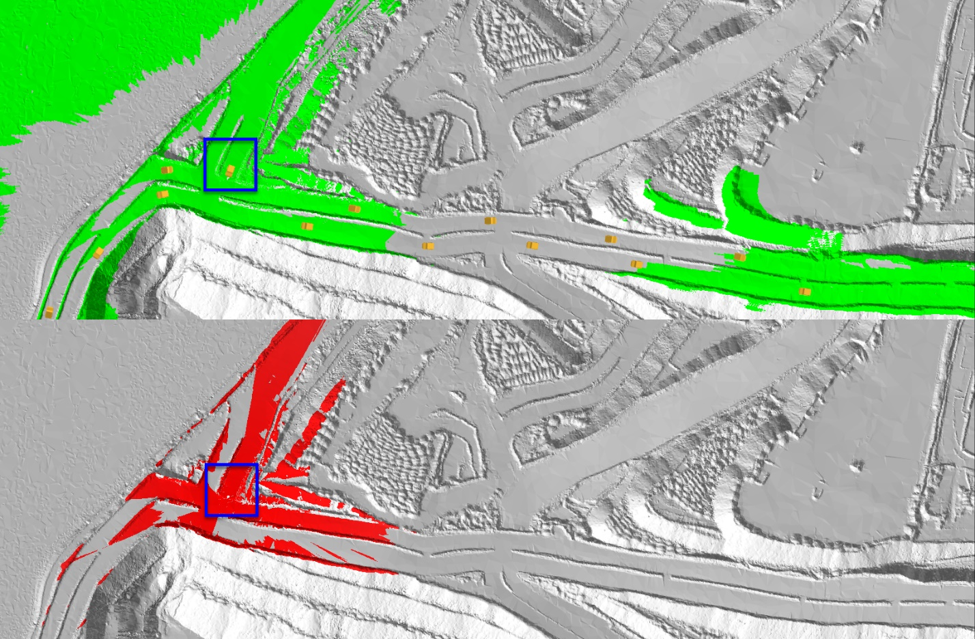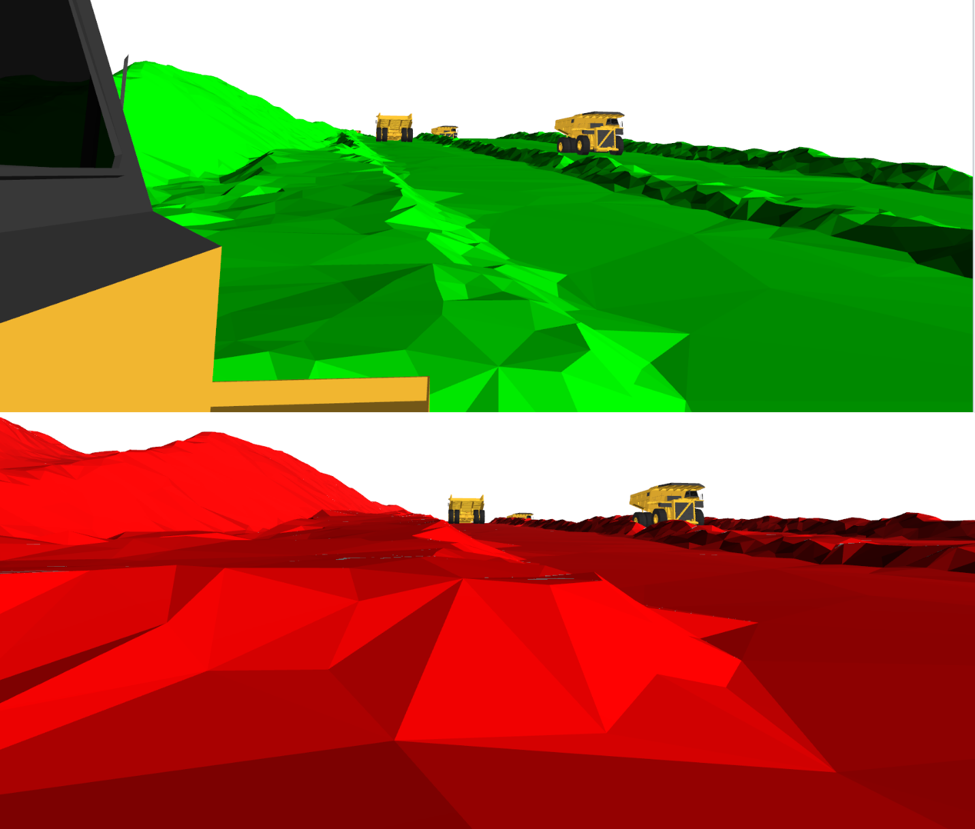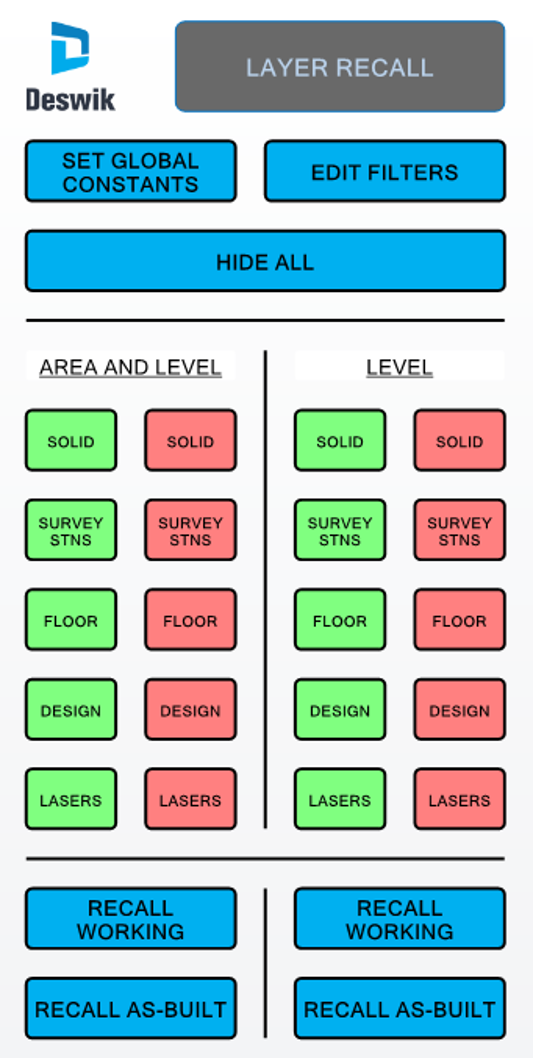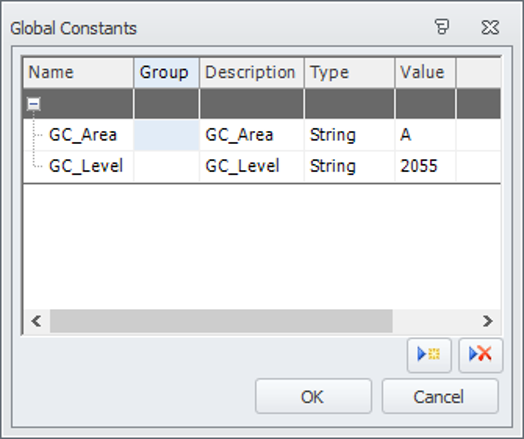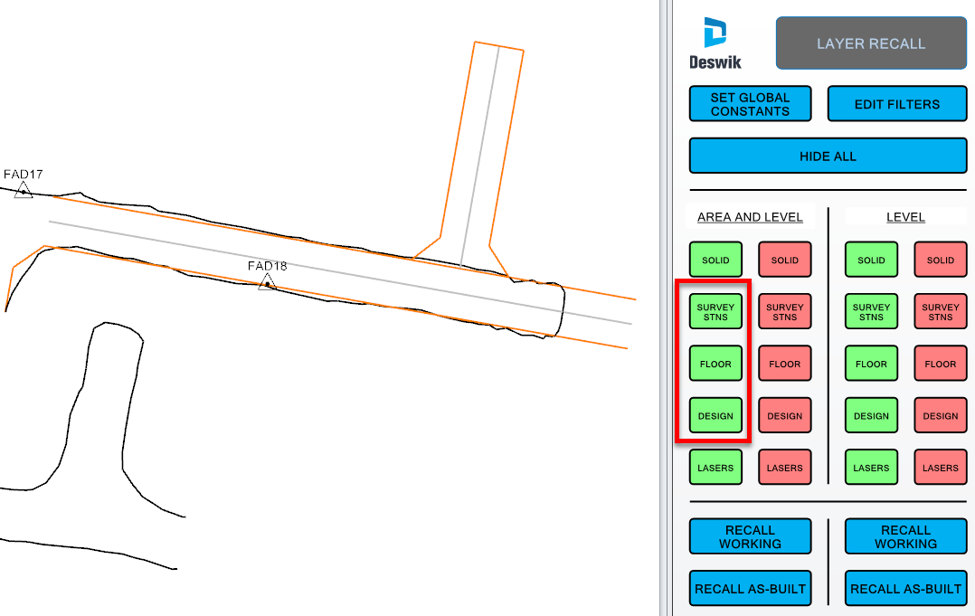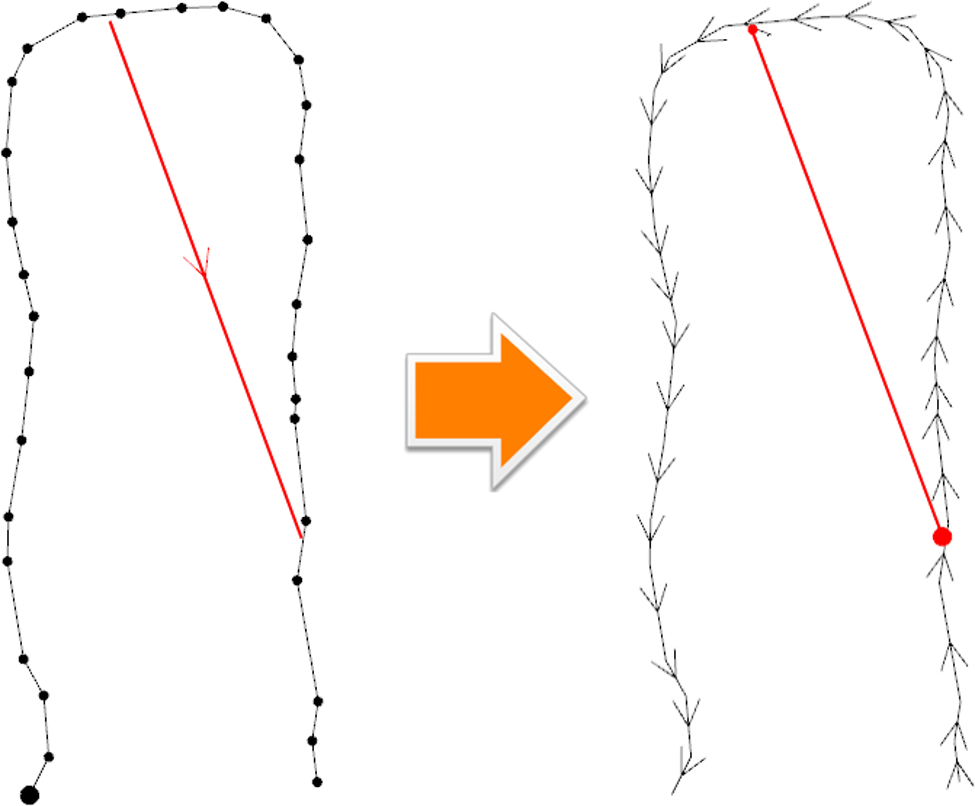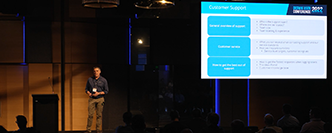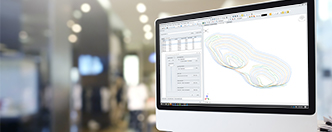6 simple hacks for surveying and general CAD work — Part 2
This blog is the second part of our survey hacks blog series. If you haven’t read the first part, you can access it here.
As a number of survey departments make the transition to Deswik, we are seeing an increased interest in the open pit survey tools that Deswik has to offer. This blog post will show some open pit-based workflows that survey departments may have to perform, as well as some additional CAD-based functions and commands that can be useful for any user.
Crossfall analysis
The command Tools | Deswik.Geotech | Crossfall Analysis can be used for compliance checks on batters and benches. It is now also available in the Advanced Survey module (Deswik.AdvSurvey) and requires a surface and toe/crest lines. To generate the batter analysis, set up the toe line layer as the source and the crest line layer as the destination. Then just reverse the source/destination layers and run the command again to generate the bench analysis.
TIP: If the topography data is all in one layer and needs to be separated, use the Layer | Parse by Attribute command to quickly separate surfaces out into sub-layers using values of a selected attribute.
Next, we apply the legend shown to highlight the sections of the batter that are within tolerance (green), sections that are just outside tolerance (yellow) and those that exceed the tolerance (red). These values are arbitrary and can easily be configured for your site’s reporting standards. A legend can be applied to the bench analysis to illustrate compliance.
Analyze and smooth a surface for editing
A raw scan has been imported and a surface generated from the points. However, some drill rigs and other equipment (which were part of the scan) have been included in the surface. These are shown in the red boxes and are obvious in this rotated view. However, when shown in plan view, they may not be obvious.
To highlight the steep triangles on the surface, we run the Draw | Solids | Triangle Slope Markers to highlight any vertices that are steeper than 40 degrees.
Once highlighted, we can easily digitize bounding polylines around them in plan view in preparation for smoothing the surface.
After applying the Modify | Surface | Smooth command within these bounding polylines, the spikes are flattened off. This surface can now be merged to the existing surface and a grid can be created.
In Deswik.CAD 2020.1, users now have the added ability to smooth the surface dynamically using a digitized polyline.
Visualizing data behind surfaces
When handling surfaces with entities (such as polylines or solids) behind them, the conventional way to see the entities behind the surface is to alter the transparency so the other entities are visible. However, this can make it difficult to work with other functions in CAD.
In this next second screen capture, we have used the Modify | Order | Surfaces to Background Overlay command to change the Overlay Type variable property to BACKGROUND for the pit design surface. Any entities behind this surface in the current view plane now appear as if they are in front.
Signal Towers to aide in Line of Sight checks
If you work in the open pit sector and need the ability to check the coverage of signal towers, the Tools | Pit | Signal Towers command is ideal (available with either a Deswik.Adv.OCC and Deswik.Adv.OPM license).
The obvious use of this command for surveyors is to check GPS coverage from the base and repeater stations. The following results show that the GPS base is located in the red shaded zone (in the white rectangle), and there are two repeaters established in the green and blue shaded area (although in white rectangles). Note that this command is designed to provide a simple visual for GPS coverage. It does not consider signal reflectance.
A less obvious use of this command would be to provide a quick assessment for visibility at road intersections. However, it is important to understand that this works on line-of-sight only and does not take into consideration bending or bouncing of signals.
In the following results, the area highlighted in green represents the visibility from a CAT797 truck at the intersection (shown in the blue box), and the red represents the visibility from an LV (shown in the blue box).
Several truck blocks have been placed onto the haul road to show the difference in visibility between the vehicles. The screenshots below have been placed into Perspective Mode (using the View | Visual Styles | Perspective command).
Global Constants for recalling data
Global constants are familiar to many scheduling/planning users of Deswik, but they can also play a useful function in survey workflows. While this example is for an underground operation, the same principles can be applied for an open pit operation using attributes such as Bench, Blast, Stage, Block, etc.
In this example, global constants are used in a process map that gives the user the ability to turn specific layers on and off as needed.
We start by clicking the ![]() button and creating two global constants for area and level.
button and creating two global constants for area and level.
Next, the ![]() button is used to create a filter (called GC_A&L) using those global constants as the values for Level and Area attributes.
button is used to create a filter (called GC_A&L) using those global constants as the values for Level and Area attributes.
This filter is then placed into the green and red process map buttons. Each of the buttons use the Layer Preset command to turn on and off the corresponding layers.
It is important to note that this process relies on the layer structure remaining unchanged. The structure for this example is shown here:
The buttons in the red box were selected and the data in the specified layers displayed with the filter applied. This allows the user to turn on and off the layers they wish to see. The ![]() button will turn on the SURVEY STNS, FLOOR and DESIGN layers. The
button will turn on the SURVEY STNS, FLOOR and DESIGN layers. The ![]() button turns on all the child layers of the DEVELOPMENT layer and applies the relevant filter.
button turns on all the child layers of the DEVELOPMENT layer and applies the relevant filter.
True/False statement to change the variable properties of entities
There are situations that require the variable properties of entities to be toggled between on/off (or true/false). An example in survey processing would be the pickups of the newly installed lasers that need to have the Clockwise variable property switched before running the Development Laser Offsets command.
In the example below, the red polyline (left hand side) needs to be turned around to face the mining direction. We can do this automatically using a formula (Modify | Attributes | Using Formulae, applied to visible entities) to invert the current setting of the Clockwise variable on input polylines. As part of this example, we have also included formulae to invert the ShowDirectionArrows and NodesShow settings. By using these variable properties within an IF statement, they act as a toggle switch. Other uses might be to change the PenColor, LineStyle, PenWidth, etc.
For more information on the Deswik survey functionality for open pit mining, contact your nearest Deswik office.
Stephen Rowles
Product Manager – Survey